Learn all the settings and configurations for the SmartBarrel Mobile App.
Mobile App Settings
Before changing any mobile app settings, it is important to understand each setting and the hierarchy of how the settings are applied to the workers.
There are 3 levels of settings for the mobile app: Company, Project, and Worker settings. The company settings will apply to every worker, Project settings apply to that specific project, and worker settings apply only to the worker.
There are cases where multiple settings can apply and conflict with each other. In these cases, the worker settings will overrule project and company settings, and project settings will overrule company settings. Company settings are the lowest in the hierarchy.
Company App Settings
To edit company mobile app settings, you must be an Admin. You can find the setting by clicking the gear icon next to your profile picture in the upper right corner of the page.

These are the company mobile app settings and how they work:
App Enabled: This will control if the app is allowed to be used or not for your company. If this setting is disabled, workers will not be able to use the app unless it is enabled on their profile. The app will still need to be enabled on worker’s profiles before they are granted access to the app.
Disabled if Device in Project: When enabled, this setting prevents workers from punching in on projects that have a SmartBarrel device assigned to them. Workers will still have access to the reporting section of the project but will not be able to access kiosk mode or mobile punch.
Enable Facial Verification at Punch: When enabled, punches made on the app will take a picture of the worker and upload it with his time. When disabled, the app will record the worker’s time but will not take a picture. This setting applies to both kiosk mode and mobile punch.
Geofence: The geofence ensures that workers are on-site when they are punching in. When this setting is disabled, workers can punch into any project from any location. When enabled, they have to be within your selected distance to the project before it appears on the app to punch in. Note that projects can have custom geofences and workers can have their geofence disabled.
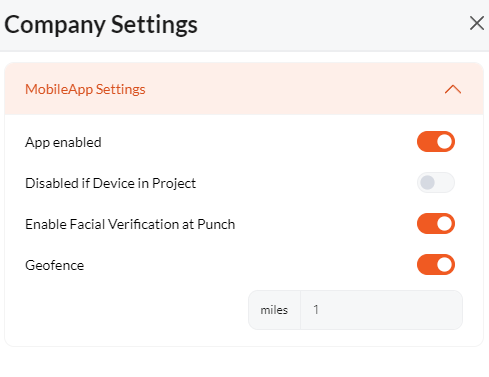
Project App Settings
Project Mobile App Settings can be found by opening the project page, clicking the hamburger menu in the upper right corner, then clicking “edit project”. You will have 2 geofence settings
Disable Geofence: If you don’t want your project to have a geofence, you can disable it by turning on the disable geofence toggle
Custom Geofence: Here you can enter a custom geofence for your project that will override the company geofence

Worker App Settings
Worker Mobile App settings can be found in the worker profile where they have their own section. You will have the following settings to choose from.
Enable Mobile App: Controls if the worker can use the app or not. When enabled, the worker will be able to punch in using the mobile app.
Enable Kiosk Mode: When enabled, this worker’s app will show kiosk mode instead of the punch option.
Disable Geofence: When enabled, this worker will be able to punch in at any project from any location. This setting overrides both the company and project geofence.
Restrict Access to User Projects: Restricts app access to projects assigned to the worker in their user permissions. This setting can only be applied to non-admin dashboard users.

